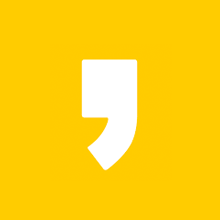엑셀 함수 정리 그리고 엑셀 실무, 엑셀 사용법, 엑셀 함수, 유용한 엑셀에 대하여도 함께 알아보면 좋을거 같습니다
안녕하세요. 오늘 제가 들고 온 포스팅은바로 엑셀 함수 정리!!! 엑셀과 친하지 못한 분들에게도움을 드리고자 해요
처음으로 회사에 입사하고서 가장 많이 버벅대고 어려운 부분이 바로 엑.셀. 이 아닐까 싶어요. 업무 지시를 받고 혼자 검색하면서맞게 하고 있는 건지 진땀 빼는 일들이 많으실 텐데요. 회사원이라면 필수로 알고 있어야 할엑셀 함수 정리 최대한 한눈에! 쉽게!볼 수 있도록 정리해봤으니도움이 되셨으면 좋겠네요:)
엑셀 함수 정리
최대한 보기 쉽게 정리해봤어요그대로 따라 하시면 될 거예요!이해가 안 되시면 댓글이나 쪽지 주시면 확인하는 대로 답변드리겠습니다!
1. SUM 함수
→ 인수들의 합계를 구해요
셀(칸)에 =SUM 을 입력하면 해당되는 함수가 나와요
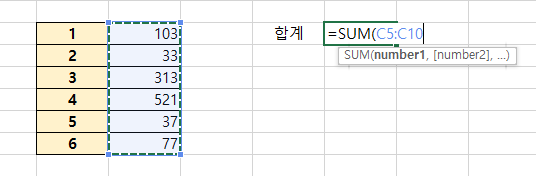
=SUM( 까지 입력 후 원하는 영역 선택 후 엔터!
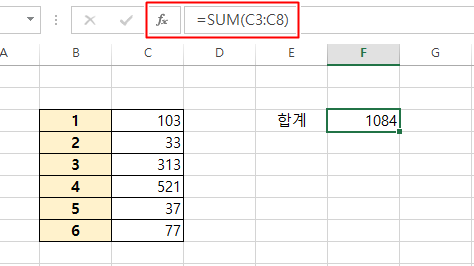
총합계가 1084로 나왔네요!셀을 클릭해보면 C3 - C8을 선택한 값이라는 식을 확인할 수 있어요.
2. AVERAGE 함수
→ 평균값을 구해요
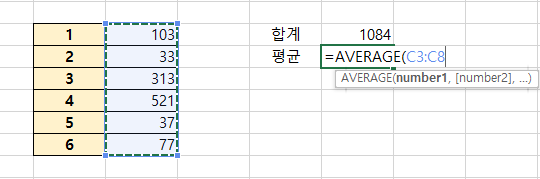
썸과 똑같이 AVERAGE를 입력해주고 영역을 선택해주세요
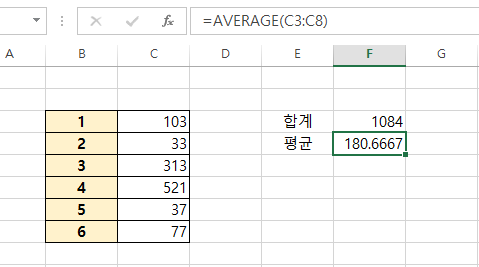
평균값이 나왔어요 너무 간단하죠?
3. COUNT 함수
→ 설정한 범위 내의 숫자의 개수를 표시해줘요
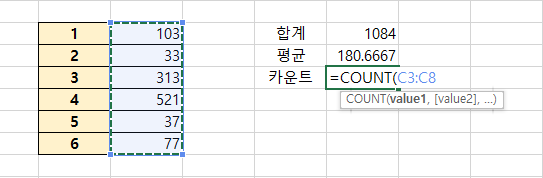
원하는 영역을 선택해주세요
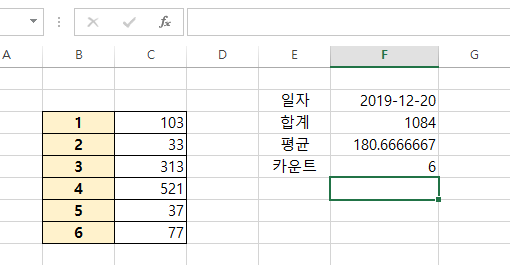
6이라는 값이 나왔어요
그런데 만약 빈 셀까지 같이 선택이 되었다면 어떻게 될까요?
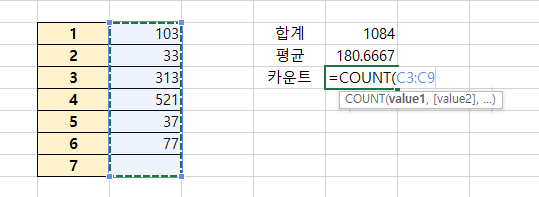
일부러 빈칸을 만들고 값을 구해봤어요
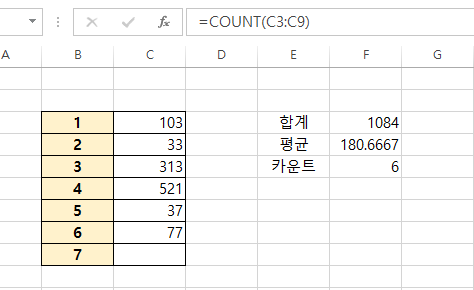
결과값은 오류 없이 6이 나왔네요!
4. MAX / MIN 함수
→ 최대값, 최소값을 구해요
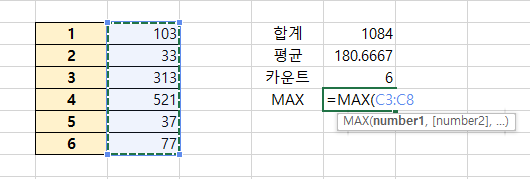
선택한 영역 내 최대값과 최소값을 구해줘요. 먼저 MAX 값부터 구해볼게요
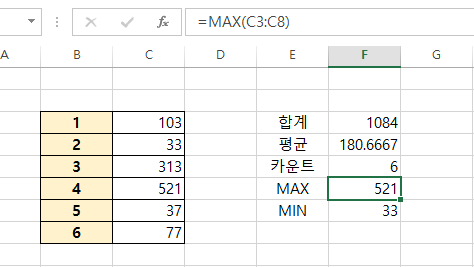
선택한 영역 중 가장 큰 숫자인 521이라는 값이 나왔네요!많은 양의 데이터 중에 찾을 때는
훨씬 수월하게 찾을 수 있겠네요
5. DATE 함수
→ 날짜를 입력할 수 있어요
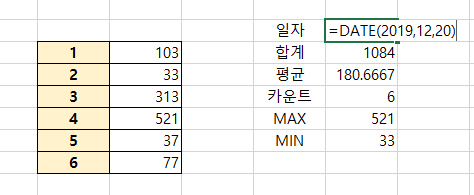
위에처럼 괄호 안에 Year(년도), Month(월), Day(일)순서대로 입력해줘요,쉼표는 꼭 입력해주세요
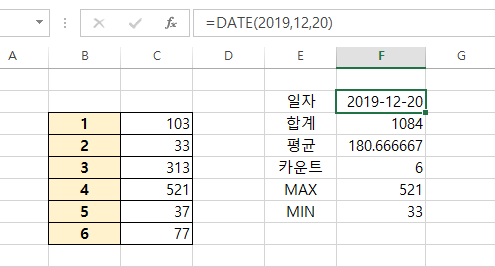
오늘 날짜가 아주 잘 나왔어요!
+ today 함수
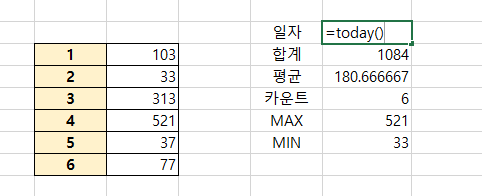
여기에서는 괄호() 안에 따로 값을 입력하지 않아도 돼요
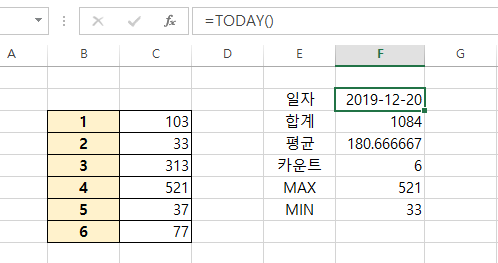
짠! 오늘의 날짜가 나와요!
일지, 회의록에 많이 사용하니까 알아두시면 매우 유용해요 :)
6. LEFT / RIGHT 함수
→ 값의 시작과 끝 지점부터 지정한 개수만큼 문자 반환
글만으로는 이해가 잘 안 가시죠? 예시를 봅시다!
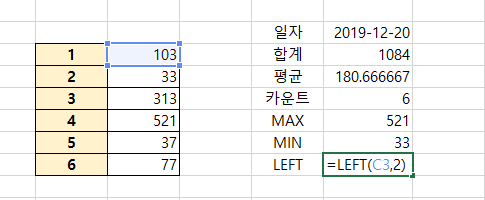
(C3,2)니까 왼쪽에서(앞에서) 2번째 숫자까지 구할 수 있는 거예요
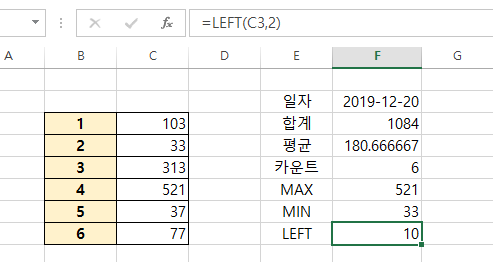
103에서 왼쪽에서 2번째까지의 숫자니까 10이라는 값이 나오네요
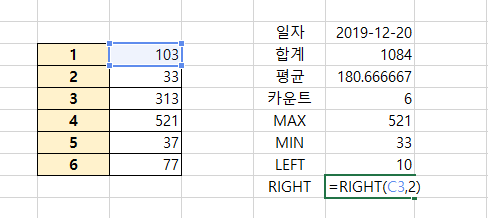
LEFT와 반대로 RIGHT는 오른쪽에서(끝에서) 2자리를 가져와요
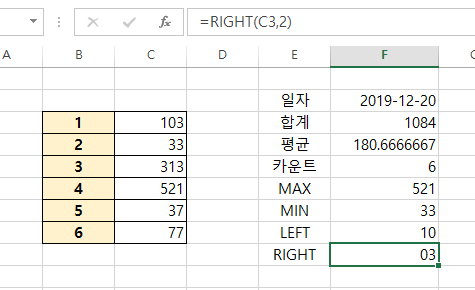
103에서 가져왔으니까 03이네요
7. MEDIAN 함수
→ 선택한 영역의 인수들의 중간값을 구해요
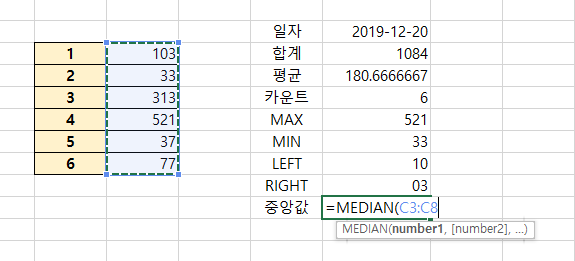
범위를 지정해주고 엔터를 눌러주면
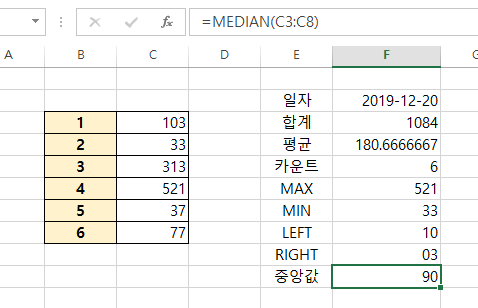
90이라는 결과값이 나왔네요!
8. STDEV 함수
→ 표본집단의 표준편차를 말해요

영역을 선택하고 엔터를 누르면
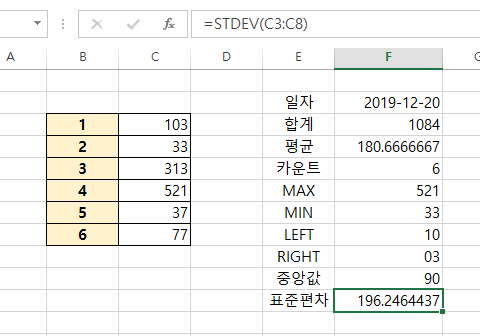
196.2464437이라는 결과가 나왔네요~
공장에서 품질이나 생산관리할 때많이 쓰이는 함수라고 해요공학용 계산기를 대신해 사용할 수 있는 기능이예요. 일반 사무직이라면 쓰일 일은 거의 없지만알아두면 유용한 기능입니다. 도움이 되셨으면 좋겠어여~
엑셀 함수 정리 이야기하면서 좀더 들어가서 엑셀 vlookup 함수에 대해서 한번더 알아볼게요.
설명하기 편하게 말을 좀 편하게 하겠습니다. 실무에서 가장 많이 사용되는 엑셀.기본적인 함수를 모르면 작업을 하는데에 굉장히 까다로워진다.그러나 그 기본적인 함수라는것이 외우기 어려운 영어 수식이라는것..;;필자도 엑셀 자격증을 땄지만 실제로 사용할 때마다 헷갈리고있습니다.그래서 오늘은 가장 많이 찾을엑셀 함수 중 vlookup 함수를 쉽고 빠르게 알려주려고한다.
<엑셀 vlookup 함수 정리 이렇게나 쉽다고???>
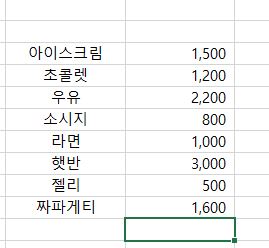
이렇게 마트에 파는 제품들의단가가 함께 나열되어있다.나는 지금 표시된 공란에라면, 우유를 넣었을때
자동으로 금액을 불러오는 수식을 만들고 싶다.
그렇다면 이렇게 해주면 된다.↓↓↓
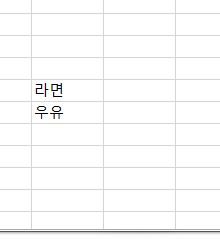
엑셀 새창 또는 새탭을 열어본인이 원하는 라면, 우유를빈칸에 기입해준다.그 다음 엑셀 vlookup 함수
적용해주면되는데 방법은 두가지다.직접 수식을 기입하는것,또하나는 함수 마법사를 사용하는것.사실상 함수를 달달 외우고있지않는 한 함수 마법사를 사용하는게 쉽고 빠르다.직접 수식을 기입했을 시 얻는것은 멋져보임, 정도..!
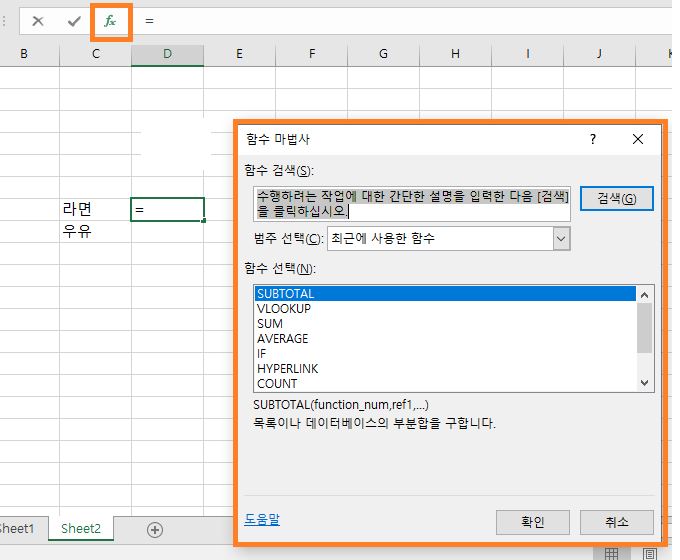
숫자를 불러오고싶은 칸을 선택한 후상단에 fx라고 표기되어있는 버튼을 클릭하면 함수 마법사가 나타난다. 함수 선택 칸에서 vlookup 함수 선택 후 [확인] 버튼을 눌러주면된다.
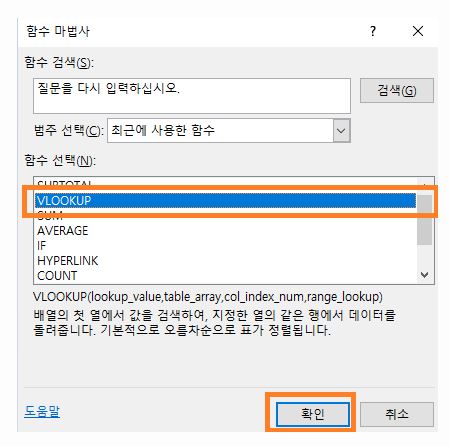
한번이라도 사용하게 되면자주 쓰는 수식에 나타나서더욱 쉽게 사용이 가능하다.선택을 완료하면 다음과 같은 창을 만나게된다. ↓↓↓
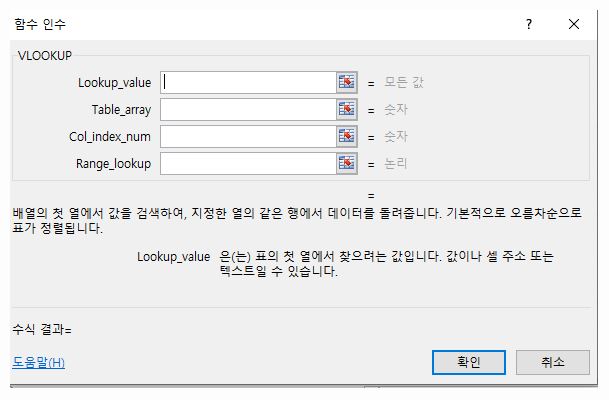
위에서부터 보면 오른쪽은 어떤 숫자를 넣어야되는지 표시되어있다. 그러나 저걸로는 알기 어렵다. 직접 테스트해보는것이 제일 좋다.
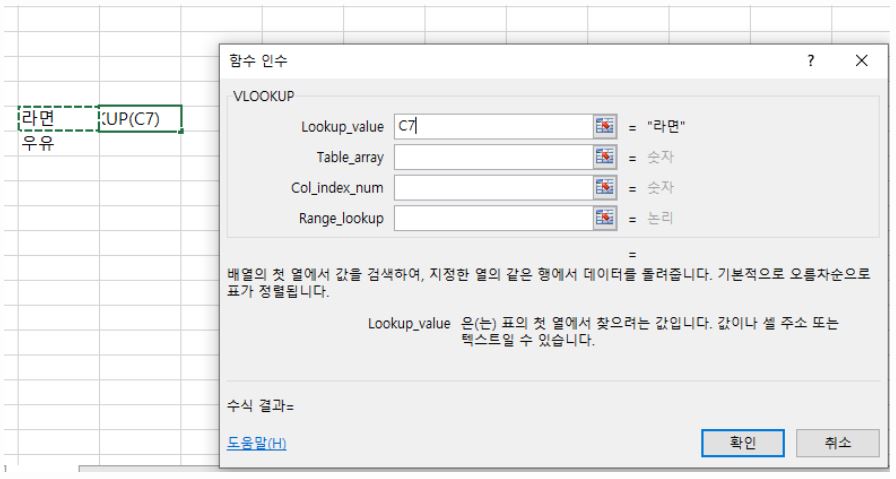
우선 첫번째 칸에 불러오고싶은품목을 클릭해준다.나는 예시로 라면이라고 적힌 셀을 클릭해줬다. 그러면 라면이 적혀있는 위치값이 표시된다. 흔히, 좌표라고 생각하면 된다.
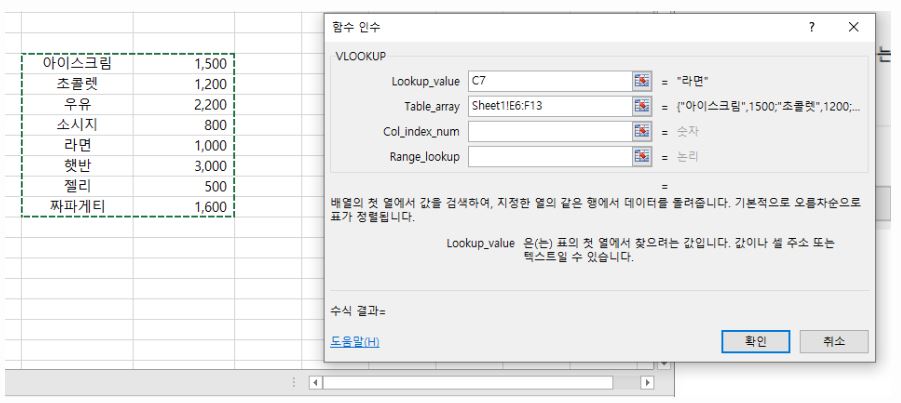
그 다음으로 내가 불러오고싶은 금액이 있는 전체 테이블을 드래그하여설정해준다.점선으로 범위가 지정되며 엔터를 누르면 설정이 완료된다.
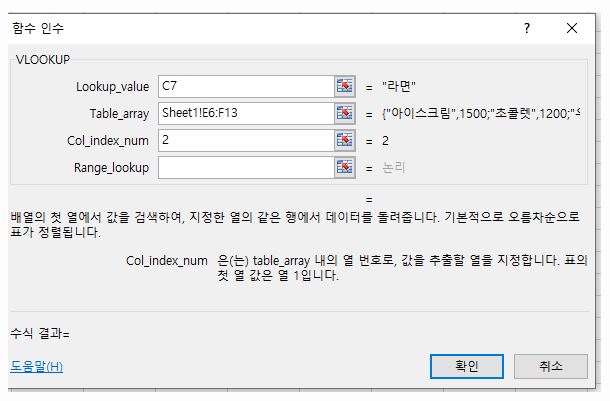
3번째 칸에는 내가 원하는 값이 몇번째 행에 있는지 알려주면 된다. 우리가 위에서 설정한 범위를 보면 아이스크림은 1열, 가격은 2열에 있다. 내가 알고싶은 것은 '라면'의 '가격'이므로 2를 설정하며 가격부분을 불러오게된다.
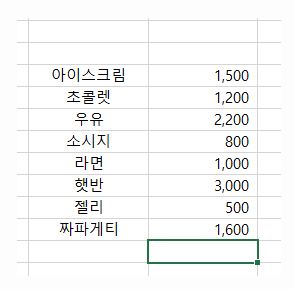
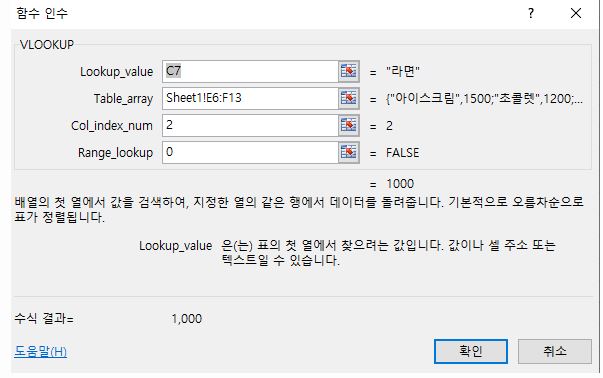
마지막으로 range 는 정확히 설정해야한다는 '0'으로기입해주면 수식이 완료된다. [확인]을 눌러주면 원하는 값이 들어가는 것을 확인할 수 있다.

라면에 1,000원이 입력됐다.위에 올렸던 가격표와 동일하다.이 기세를 몰아아래에 있는 우유 또한 가격을 넣어보도록 하자. 1000원 부분에 Ctrl + C 를 누르고우유 옆 빈칸에 Ctrl + V 를 누르면수식이 복사되어 들어간다.
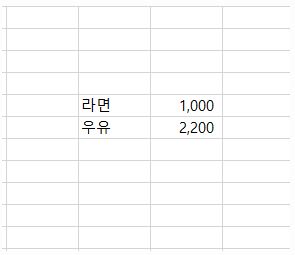
짜잔. 성공이다.
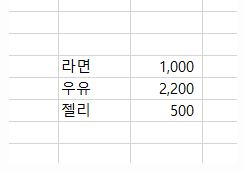
그 외의 메뉴를 추가하여수식을 복사/붙여넣기를 하면계속해서 엑셀 vlookup 함수 적용이 되는것이다.
이렇게 오늘 엑셀 vlookup 함수 정리도움을 주고자 포스팅을 해봤다.생각보다 쉽다고 느낄 수 있을것이다.제일 많이 사용하는 함수이니 꾸준히 연습해서 실전 사용에 전혀 무리가지않게 해보는게 좋다.